Организация резервного копирования
Любые организационные мероприятия, также как и антивирусная защита, не могут обеспечить полную гарантию сохранности информации. С этой целью гораздо лучше справляется резервное копирование информации, как пользовательских файлов, так и операционной системы.
Существует множество самых разнообразных программных средств для организации резервного копирования, в том числе существуют штатные средства операционной системы Windows. Цель резервного копирования - возможность гарантированного восстановления в случае утери данных.
В данном случае под термином архивация понимается именно процедура резервного копирования (backup), а не процедура сжатия данных, осуществляемая при помощи программ-архиваторов.
Регулярное резервное копирование содержимого жестких дисков компьютеров предотвращает потерю данных из-за сбоев дисков, отключения электропитания, воздействия вирусов и других случайностей. Тщательное планирование и регулярное проведение процедур резервного копирования позволяет при потере данных быстро их восстановить.
Резервное копирование в Windows XP Professional.
В состав Windows XP Professional входит программа Backup, предназначенная для архивирования и восстановления данных. Для запуска программы архивации в меню Пуск выберите пункт Программы -> Стандартные -> Служебные и далее - команду Архивация данных. Также утилита архивации данных может быть вызвана со вкладки Сервис окна свойств диска. Еще один способ запуска утилиты - выбрать пункт Выполнить меню Пуск и в появившемся окне набрать ntbackup.
Утилита архивации данных поддерживает создание резервной копии в файле или на магнитной ленте. Файл резервной копии может быть размещен на любом дисковом накопителе: жесткий диск, сменный диск (Zip, Jaz и т.п.), записываемый компакт-диск, оптический диск и т.д.
Для осуществления архивации и восстановления файлов вы должны обладать определенными полномочиями:
все пользователи имеют право архивировать собственные файлы и папки, а также файлы, на которые у них есть разрешение на чтение;
все пользователи имеют право восстанавливать файлы, на которые у них есть разрешение на запись;
члены группы Администраторы могут архивировать и восстанавливать любые файлы и папки независимо от разрешений, установленных на них.
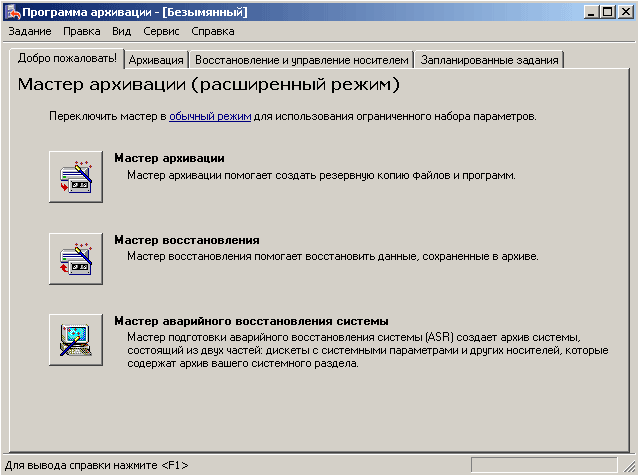
Главная страница мастера архивации
Главная страница Мастера позволяет сделать выбор, запустить процесс архивации файлов и параметров или их восстановление.
Архивация файлов и папок должна производиться в соответствии с планом архивации. Помимо графика создания резервных копий этот план должен предусматривать и процедуры восстановления. План должен быть составлен таким образом, чтобы в случае любого сбоя минимизировать потери данных. К сожалению, не существует универсального плана архивации, пригодного для всех сетей и организаций.
Кроме штатных средств операционной системы, существуют программы посторонних разработчиков, обладающие гораздо более широкими возможностями.
Acronis® True Image Home 2009
Одним из таких разработчиков является фирма Acronis, которой принадлежит целое семейство программ, простейшей из которых в настоящий момент является Acronis® True Image Home 2009, которая может полностью решить основные задачи резервного копирования. В сочетании с умеренной ценой это программное средство является необходимым в наборе ПО школы.
Acronis True Image Home представляет собой интегрированный пакет программ, гарантирующий безопасность всей информации, хранящейся на компьютере. Он позволяет создавать резервные копии операционной системы, приложений, пользовательских настроек и всех имеющихся данных. С помощью входящих в пакет программ можно производить резервное копирование файлов и папок, настроек приложений ОС Windows, настроек и писем почтовых клиентов Майкрософт, и даже целых дисков и их разделов. Если вышел из строя жесткий диск, либо компьютер был атакован вирусом или вредоносной программой, данные из архивов можно восстановить легко и быстро, а не тратить многие часы или даже дни, пытаясь воссоздать содержавшиеся на жестком диске данные и устанавливая приложения «с нуля».

Начало установки Acronis
Acronis True Image Home предоставляет все необходимые средства для восстановления компьютерной системы при возникновении непредвиденной ситуации, такой, как потеря данных, нечаянное удаление критически важных файлов или папок или полный отказ жесткого диска. В случае какого-либо сбоя, нарушившего доступ к информации или работу системы, можно легко восстановить работу системы и утраченную информацию.
Для хранения образа и резервных копий файлов можно использовать практически любое из устройств хранения, подключаемых к компьютеру: локальные и сетевые жесткие диски, устройства с интерфейсами IDE, SCSI, FireWire (IEEE-1394), USB (1.0, 1.1 и 2.0), PC card (прежнее название PCMCIA), а также CD-R/RW, DVD-RW, DVD+R/RW, магнитооптические диски, устройства Iomega Zip и Jaz.
При установке в компьютер нового жесткого диска, Acronis True Image Home позволяет за считанные минуты перенести на него всю информацию со старого диска, в том числе операционные системы, программы, документы и персональные настройки. После переноса всей информации на новый жесткий диск можно надежно уничтожить всю конфиденциальную информацию на старом. Это рекомендуется сделать, если старый жесткий диск планируется подарить, продать или просто выбросить.
Технология мастеров и наглядный интерфейс в стиле Windows Vista делают работу с программой легкой и приятной. Необходимо ответить всего лишь на несколько простых вопросов, а Acronis True Image Home позаботится обо всем остальном. При сбое в работе системы ее работоспособность будет быстро восстановлена.
Рассмотрение полных возможностей программы выходит за рамки настоящего занятия, для этого можно обратиться к описанию программы, соответствующий файл может быть скачан по ссылке из меню занятия.
Здесь будет представлен простейший вариант использования программы, не требующий даже постоянной установки на компьютер. В его основе лежит возможность создания загрузочного автономного диска, с которого могут быть проведены все основные операции резервного копирования и восстановления информации, правда только в ручном режиме.
Но для школьной действительности ручной режим в целом ряде случаев является предпочтительным, поскольку позволяет полностью контролировать процесс резервного копирования и восстановления.
С какими операционными системами работает Acronis® True Image Home 2009?
Ответ на этот вопрос следует разделить на две части.
1. Программу установки можно запустить в любой операционной системе семейства Windows - Windows Vista, Windows XP SP2, Windows 2000 Professional SP4.
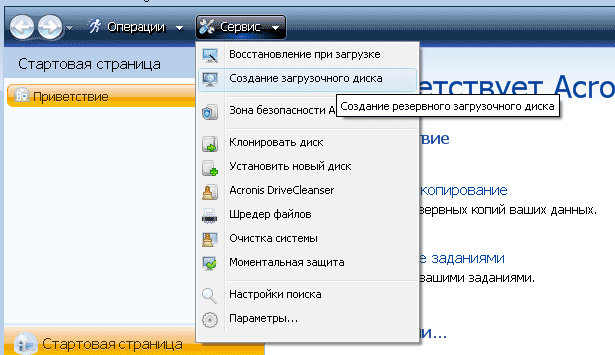
Создание автономного загрузочного диска Acronis
2. Установив программу в Windows, вы можете затем создать автономную версию Acronis® True Image Home 2009, которая не требует загрузки штатной операционной системы компьютера.
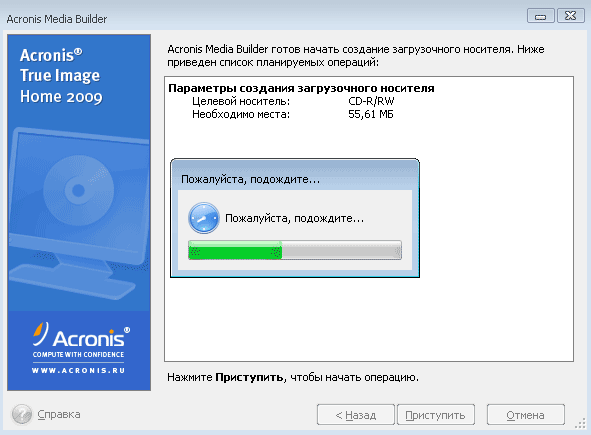
Процесс создания автономного загрузочного диска Acronis
C его помощью можно осуществлять резервное копирование дисков/разделов с файловыми системами, отличными от Windows, например, Linux, а также можно создать образ диска с операционной системой Windows Server 2003 (с перезагрузкой, но для школьной сети это не принципиально).
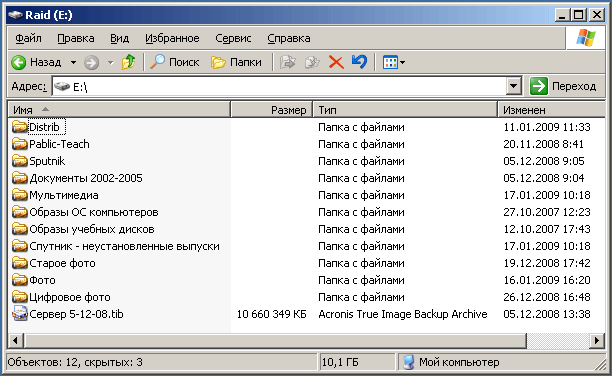
Файл образа системного диска, созданный в Acronis
На скриншоте диска E: вы можете видеть файл «Сервер 5-12-08» образа системного диска С: сервера сети на основе Windows Server 2003.
Итак, подготовив автономный загрузочный диск Acronis® True Image на любом компьютере, в том числе и не входящем в состав школьной локальной сети, все дальнейшие операции можно проводить с ним, без установки Acronis® True Image на компьютер. Интерфейсы программы, установленной на компьютер или запущенной с автономного диска, существенно не различаются.
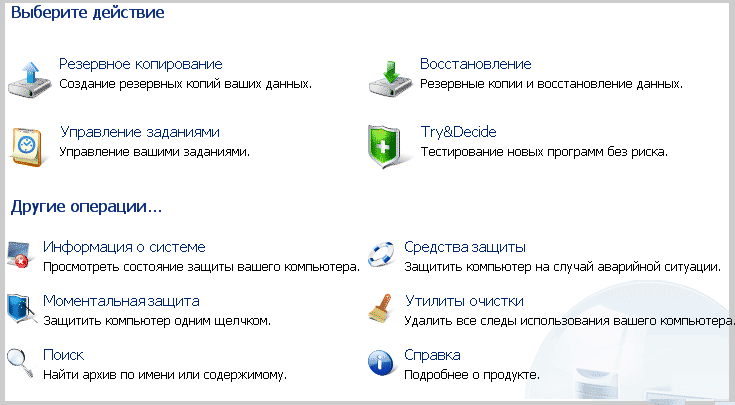
Основное окно программы Acronis
После загрузки системы с загрузочного диска отрывается основное окно программы.
Щелчок по пункту меню в правой панели позволяет перейти к соответствующему мастеру или окну, где можно либо запустить выбранную задачу или функцию немедленно, либо продолжить выбор.
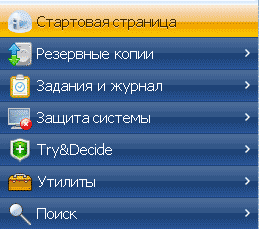
Левая часть основного окна программы Acronis
Все функции, отображаемые в правой панели, продублированы в левой части окна, которая называется боковой панелью. Данная панель предоставляет доступ к основным функциям Acronis True Image Home. Эти функции представлены в нижней части боковой панели. Если выбрать какую-либо функцию в нижней части, в верхней отобразятся подпункты, относящиеся к выбранной функции, а в правой части главного окна будут показаны подробные сведения о выбранном подпункте или список операций, применимых к нему.
Дальнейшая работа и по созданию, и по восстановлению информации происходит с использованием мастеров, ошибиться практически невозможно даже малоподготовленному пользователю.
На школьном компьютере наверняка имеются текстовые документы, сообщения электронной почты, фотографии, и другие данные, скопившиеся за годы. Оборудование и программное обеспечение можно заменить, а персональные данные – нет.
Оптимальная стратегия в большинстве случаев состоит в создании и образов системы, и файловых архивов.
Необходимо создавать образы системного диска и любого другого тома, который обычно используется. Если на жестком диске имеется несколько разделов, рекомендуется включить в образ все, т.к. отказ жесткого диска в большинстве случаев означает, что все содержащиеся на нем разделы тоже станут недоступны.
Имеется несколько рекомендаций, которые можно использовать для планирования резервного копирования. Образ системного диска следует сохранить в Зоне безопасности Acronis или, еще лучше, не на основном жестком диске C, а на другом жестком диске. Это дает дополнительную гарантию, что можно будет восстановить систему в случае выхода из строя основного жесткого диска. Также следует держать свои данные отдельно от операционной системы и приложений, например, на диске D. Это позволяет ускорить процесс создания образов диска (или раздела) с данными, а также уменьшить объем информации, которую потребуется восстанавливать.
Время, которое требуется для создания резервной копии системного диска, в зависимости от емкости диска и скоростных характеристик компьютера обычно составляет от 20 до 60 минут, восстановление – 10-20 минут. Сравните – 20 минут и несколько дней на установку и конфигурирование системы с нуля, и выбор стратегии будет очевиден. Кроме того, если в вашей сети есть однотипные конфигурации компьютеров, например компьютерный класс, где все компьютеры имеют одинаковую материнскую плату и другие устройства, то для них достаточно иметь один образ системного диска.
Таким образом, автономный загрузочный диск Acronis® True Image позволит создать, а при необходимости поможет быстро и легко восстановить операционную систему. Может быть, восстанавливать и не придется, но… как говорится, береженого бог бережет.
Автоматическое же создание резервных копий файловых архивов можно поручить штатным средствам операционной системы, они с этим справляются достаточно хорошо. Кроме того, можно настроить синхронизацию дублирующих файловых папок, тогда при каждом завершении работы эти папки будут синхронизироваться и обеспечивать постоянное дублирование новых или измененных файлов.
Содержание раздела
- Занятие 1
- Информационная среда школы
- Понятие о компьютерных сетях
- Что нужно для создания сети?
- Скачать материалы занятия в архиве 316 Кб
- Занятие 2
- Провода проложили. Что дальше?
- Установка Windows 2003 Server
- Начальная настройка Windows Server 2003
- Установка DNS и Active Directory
- Скачать материалы занятия в архиве 542 Кб
- Занятие 3
- Как обеспечить эффективную работы сети
- Организация резервного копирования
- Организация антивирусной защиты
- Организация образовательного процесса
- Скачать материалы занятия в архиве 438 Кб